Building a PC setup can be difficult when deciding on a motherboard and a graphics card. In the end, it’s all about considering multiple factors to ensure overall compatibility and performance. Even though you decide to buy a motherboard, a genuine question arises: what GPU can your motherboard support?
Any incompatible hardware can cause performance issues or even damage other components.
Buying a new GPU, also known as a video card, can seem like an easy task. But that’s not what you think! The sigh of relief is that most modern GPUs are highly compatible with all standard desktop motherboards. That means you don’t need to worry about your GPU and motherboard compatibility too much.
However, there are several aspects to know and review before buying a graphics card.
What Does a GPU and Motherboard Do?
A GPU (Graphics Processing Unit) is a processor that’s designed to render visuals or graphics to the display device. It’s used to render high-resolution images and videos for tasks like gaming, video editing, 3D rendering, etc. It also handles graphics-related tasks on the system when necessary to reduce the load on the CPU.
On the other hand, a motherboard is the most important component of a PC. It’s a central circuit board that seamlessly connects and allows data flow between all connected PC components like the CPU, GPU, RAM, storage, etc.
A motherboard is known as the ‘backbone’ of the system. So, a GPU also requires a motherboard to perform.
GPU and Motherboard Compatibility is Important
Your PC motherboard has a dedicated PCIe slot for connecting a dedicated graphics card anytime. So, you’ll need to check whether your motherboard has a PCIe (Peripheral Component Interconnect Express) slot that fits the GPU’s specs.
Most motherboards have PCIe 3.0 slots to connect a GPU of PCIe 3.0, matching the generation. If your motherboard supports a PCI Express 3.0 slot and your graphics card requires PCIe 4.0, then you’ll find several issues when using them together. These may be related to lower display resolution, screen glitches or tearing, and limited bandwidth.
Matching Your GPU and Motherboard: Requirements
There are a couple of key factors mentioned below that will help you to understand what GPU your motherboard can support. Skipping a simple aspect can easily bring unwanted trouble. So, let’s get into it.
1. PCIe x16 Slot on the Motherboard
You’ll have to cross-check if your specific motherboard has a PCIe slot dedicated to the GPU card. PCIe is the standard technology introduced for modern GPUs so that they can easily fit into most motherboards.
As you can check in the image below, it’s a long-sized slot with a retention clip where the PCIe x16 GPU can fit. You can find the slot somewhere under the CPU socket; most brands mention PCIe x16 next to it.

You may also check the motherboard specs or documentation to ensure its availability and placement. Keep in mind that the PCIe version should match the GPU’s PCIe version to achieve optimal performance. For example, if you have an Nvidia RTX 3060 GPU which supports PCI Express 4.0, then your motherboard should have a PCIe 4.0 x16 slot.
However, older PCI Express x1.0a/1.1 and PCIe 2.0 GPU cards can also be used in a PCI Express x16 slot on the motherboard due to backward compatibility. But backward compatibility with most PCIe graphics cards and motherboards will experience performance drops for sure.
In case you care about high performance, then matching the PCIe version should be a priority. We’ll soon witness the PCIe 5.0 version in the market. If your PC build is older and the motherboard lacks the x16 PCIe slot, then consider upgrading your outdated motherboard first. Then you can plan to get a graphics card.
2. Compatible Power Supply Unit (PSU)
Power supply is another basic requirement that your PC components need, and so does your external graphics card. If your PC build is a decade old, then the chances are high that your power supply unit (PSU) might not have an 8-pin PCIe Graphics (PEG) power connector. While the standard 6-pin PEG connectors have been available in the market for many years, some entry-level power supply units may not have them.

If you have a prebuilt PC from manufacturers like HP, Lenovo, or Dell, you might not be able to upgrade the power supply with the 6-pin or 8-pin connectors. If you need a new PSU, you can check the product specifications or documentation to know if it has an 8-pin or 6-pin PEG connector. Once done, you can now opt for specific graphics cards that have compatible PEG connectors.
For instance, the RTX 3060 GPU has 1x PCIe 8-pin, so you should get a compatible PSU. Ensure to check the motherboard specs to know which type of GPU connectors it has. Similarly, the 8-pin PEG connector of the graphics card can deliver up to 150W; it can go above this due to dual-slot cards for some GPUs. You can check the recommended PSU power wattage for top-tier GPUs by MSI below:
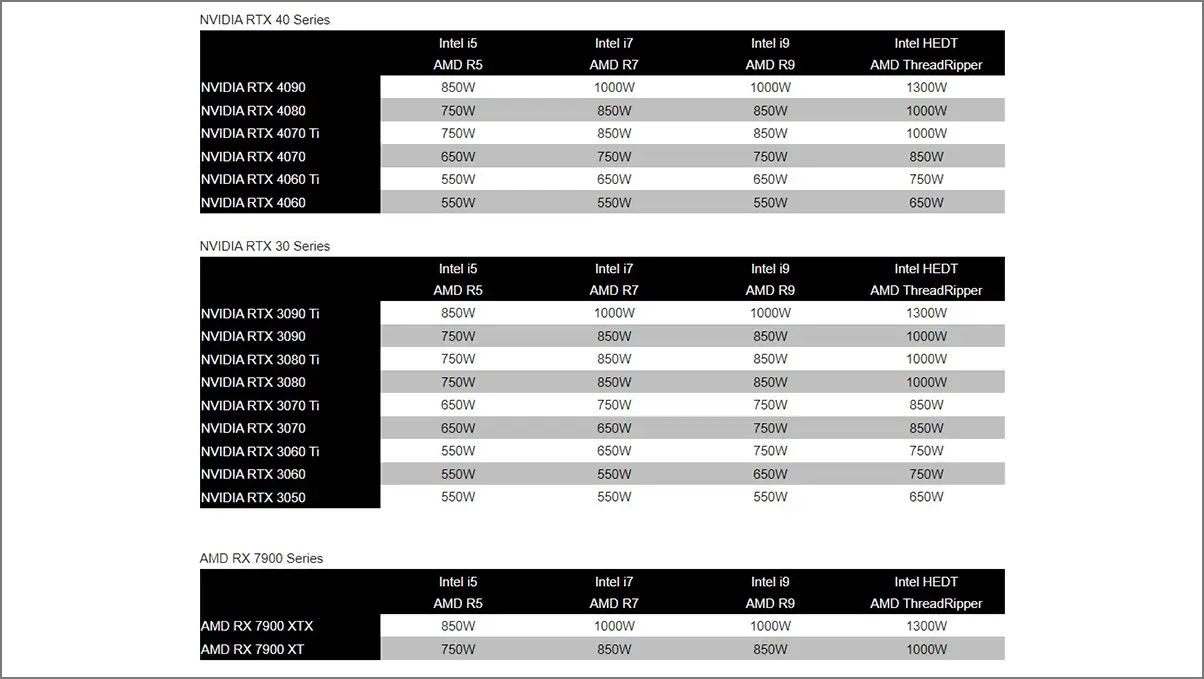
For example, the NVIDIA GeForce RTX 3060 12 GB consumes power from a 12-pin power connector due to the dual-slot that draws up to 170 watts of power. For top-end GPUs, you can try high-wattage PSUs (ATX 3.0/3.1) with 12-pin/16-pin connectors for efficiency, voltage stability, and faster wake-up. That’s why we recommend you buy an 80 Plus Gold or 80 Plus Platinum PSU as the priority for a premium setup.
The 80 Plus certified Gold or Platinum PSUs are more energy-efficient and don’t make any rattling noise under huge pressure. However, you can also get an 80 Plus Bronze Certified PSU if your budget is limited. Bronze power supply units from reliable brands are the most popular due to their stability and reliability.
So, considering the GPU, CPU, motherboard, and other components, you should go with a 550W power supply unit for an RTX 30 series GPU, considering an Intel i5/i7 or AMD R5/R7 CPU. For higher-end graphics cards with higher-end processors, the power supply requirement will be higher. It’ll protect your PC from sudden voltage spikes. For more budget-friendly GPUs, you can go with 450W PSUs.
3. RAM and Processor Shouldn’t Bottleneck
Though most modern graphics cards with x16 PCIe slot motherboards may work fine depending on the generation, having an older chipset might cause potential issues. It will forcefully limit newer GPU features to some extent. As we’ve already mentioned above, a PCIe Gen 4.0 GPU can run fine on a PCIe Gen 3.0 motherboard, but the performance will be reduced.
Similarly, your older CPU or RAM can be underwhelming for your modern GPU to perform at its full potential. So, you may experience bottlenecking issues while performing heavy tasks or playing the latest AAA games. Bottlenecking issues may happen frequently if you’re using a new graphics card while the CPU and RAM aren’t compatible.
We suggest you check the CPU and RAM specs for their generation or speed before buying a GPU to avoid incompatibility, which can lead to performance issues. Usually, the bottleneck issue occurs due to CPU incompatibility because it doesn’t cope with the GPU tasks. But the memory and hard drive can also cause such issues. It doesn’t mean you can’t use the GPU, but you should be aware of this.
4. Ample Space inside the Case
Check if your PC case has enough space to easily fit the GPU without damaging it physically. Sometimes people forcefully fit their GPUs into smaller cases, which damages the case itself. In some cases, people use tricks to modify the storage slots in the case to fit the GPU, which isn’t a good choice. We should also mention that having free space will help you in configuring the motherboard and other components.

Keep in mind that high-end GPUs, especially triple-fan GPUs, are thick and long enough that they might not easily fit. So, you’ll need to have a Micro ATX or ATX (full tower) case to allow for all components like the motherboard, GPU, cooling fan radiator, etc., without worrying. If you’re already using a Mini-ITX case or planning to get one, choose a compatible-sized motherboard and GPU.
5. BIOS Support
If you’re using a motherboard that’s a few years old, you should update the BIOS to the latest version. New motherboards mostly come with the latest BIOS version pre-installed. New graphics cards may require your motherboard’s BIOS version to be up to date.
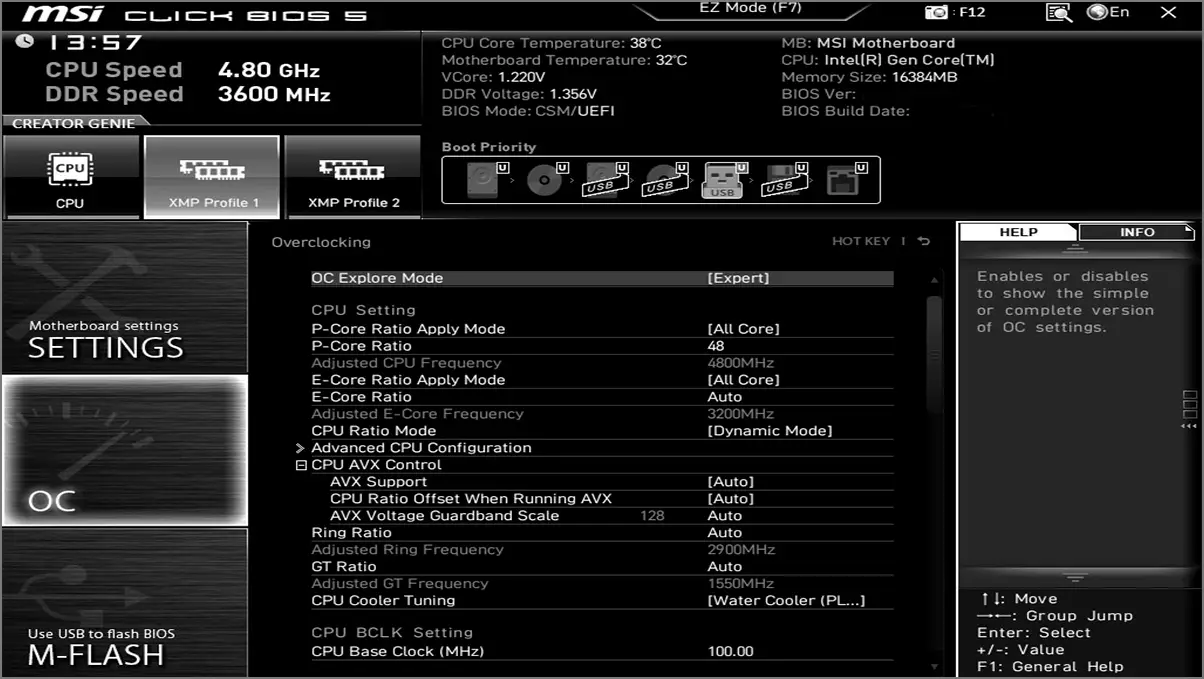
Updating the BIOS reduces the risk of hardware failures or system crashes in the worst scenarios. An updated BIOS will also allow you to use advanced CPU and memory overclocking modes. In addition, you’ll get other tweaks and hardware monitoring settings. These days, most manufacturers provide BIOS update support for their latest motherboards via the USB flash method.
Choosing a Compatible GPU for Your Motherboard
Ultimately, finding the right GPU for your motherboard comes down to doing your homework. Don’t let compatibility issues derail your PC build. Verify your PCIe slots, power supply capabilities, and case clearance before you buy. This guide has given you the everything to make an informed decision and maximize your gaming or creative potential.



