Microsoft introduced Windows 11 as the successor to Windows 10, bringing features like an updated interface, Copilot, enhanced widgets, snap assist, improved performance, and stronger security. However, not all PCs can run Windows 11, as Microsoft has specified system requirements.
From processor type to memory, storage, and system firmware, Microsoft’s requirements are detailed, with Secure Boot and TPM 2.0 now mandatory for the best user experience. We’ve summarized the minimum system specs you’ll need for Windows 11 in this article, so let’s look at them to ensure your device is compatible before upgrading for smooth performance.
Windows 11 System Requirements
To determine if your computer is compatible with Windows 11, you can review the minimum system requirements below. If you have a PC and any of your hardware doesn’t meet these requirements, you can usually upgrade individual components instead of replacing your entire setup.
| Processor | 1 GHz or faster with a dual-core CPU or more on a compatible 64-bit processor or System on a Chip (SoC) |
| System Firmware | UEFI, Secure Boot capable |
| RAM | 4 GB |
| Storage | 64 GB or larger storage device |
| TPM | Trusted Platform Module (TPM) version 2.0 |
| GPU | Compatible with DirectX 12 or later with WDDM 2.0 driver |
| Display | High definition (720p) display (greater than 9” diagonally), 8 bits per color channel |
| Internet Connection | Windows 11 Home requires internet and a Microsoft account for initial setup, and switching out of S mode also needs internet. All editions need internet for updates and Microsoft account sign-ins. |
| Minimum System Requirements for Copilot+ PCs | Processor: A compatible processor or System on a Chip (SoC) like the Snapdragon X Plus and the Snapdragon X Elite CPUs. RAM: 16 GB DDR5/LPDDR5 Storage: 256 GB SSD/UFS |
For more detailed info, you can read the official document of the Windows 11 hardware requirements. Although most PCs meet the general hardware requirements for Windows 11, TPM 2.0 is a critical component. Since Windows 10 version 1607 and later also require TPM 2.0, it’s important to check if it’s enabled. If your processor and motherboard support TPM 2.0 but it’s disabled, you can enable it in the BIOS settings.
How to Check if Your System Is Compatible With Windows 11
If you are not sure whether your PC meets the Windows 11 minimum requirements, try running Microsoft’s PC Health Check tool on your system. If this tool shows you that “This PC can run Windows 11”, it means you meet all the requirements and can install Windows 11 without any hassle.
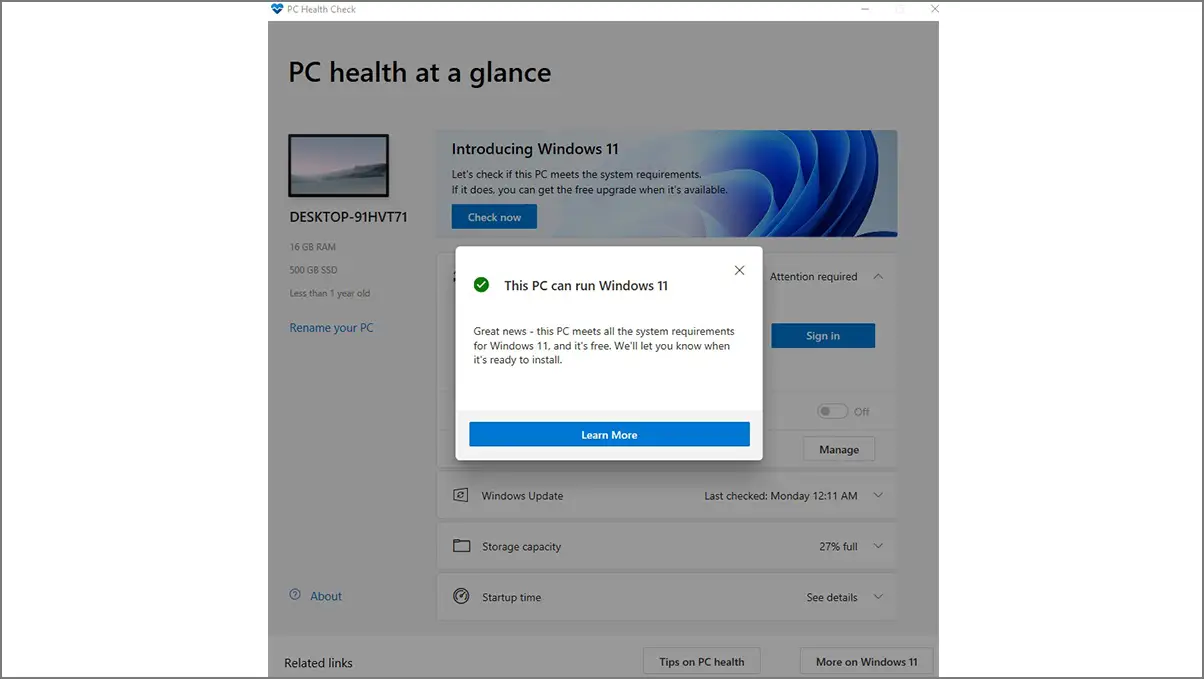
If you cannot access or run the PC Health Check tool, use the third-party tool WhyNotWin11 to check your system’s compatibility. It will identify any missing requirements.
For example, the screenshot below shows a PC with specs fully compatible with Windows 11, highlighted in green. WhyNotWin11 will highlight any required upgrades in red.
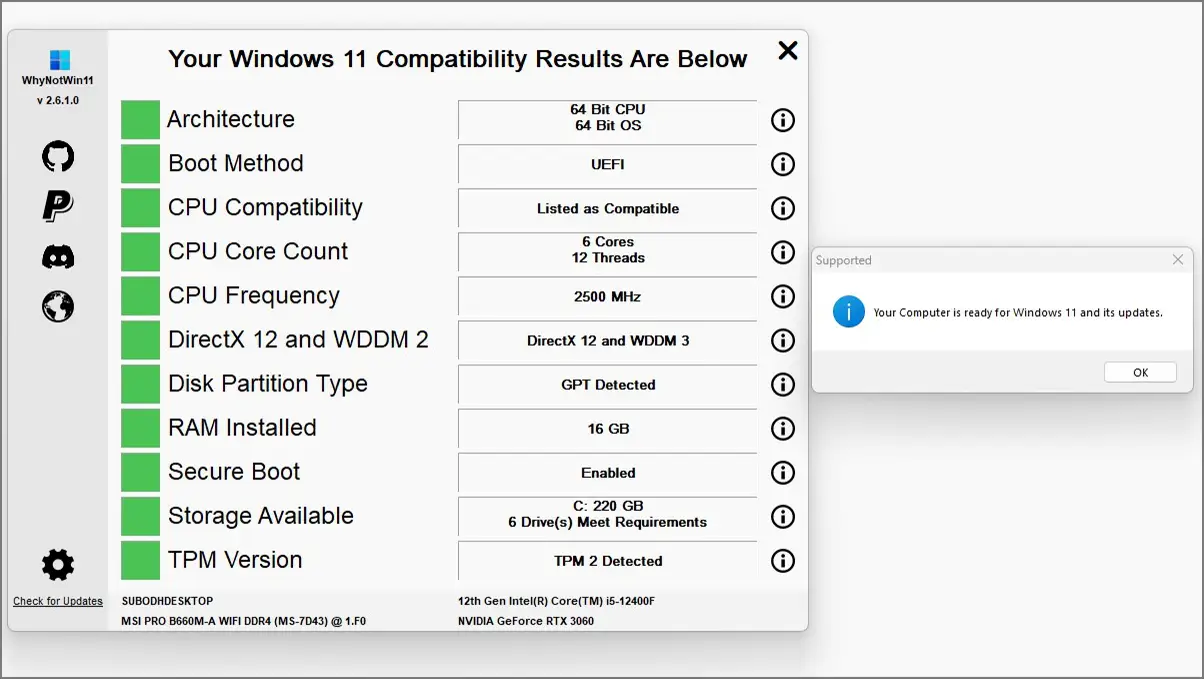
You can also manually check your TPM (Trusted Platform Module) version, which is a key requirement for Windows 11. To do this:
- Press the Windows + R keys to open the Run dialog box.
- Type tpm.msc and press Enter. This opens the TPM Management interface.
- Verify the TPM Specification version. Windows 11 requires TPM 2.0.
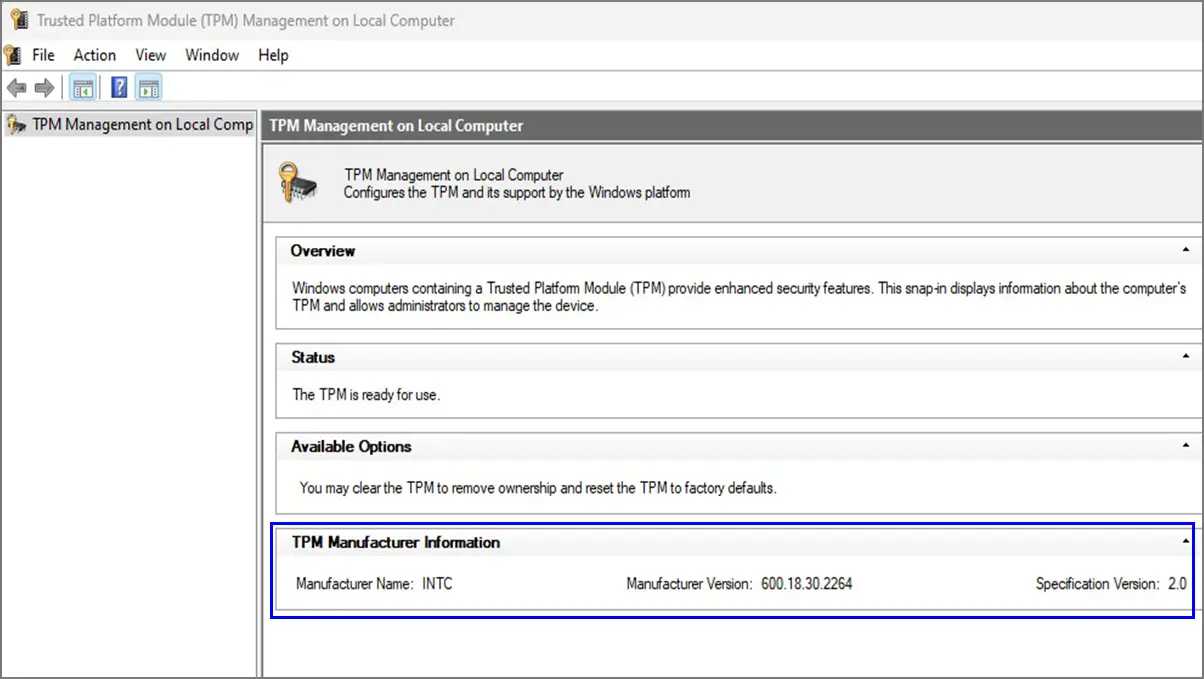
If WhyNotWin11 indicates that your CPU is incompatible, you’ll likely need to replace it with a supported model. You can refer to the list of supported processors from Intel, AMD, and Qualcomm to find a suitable replacement. While you’re upgrading, you might also consider increasing your RAM or storage if needed.
Is TPM Necessary to Run Windows 11?
TPM 2.0 is a mandatory requirement for running Windows 11, providing hardware-based encryption, secure key storage, and protection against malware. It also enables key security features like BitLocker and Windows Hello.
While most modern PCs support TPM 2.0, it may be disabled in the BIOS. Even if your system has TPM 1.2, it won’t be compatible with Windows 11 until you upgrade. Check your BIOS settings to enable TPM 2.0.
How to Enable TPM in BIOS
The TPM option in BIOS may vary by CPU brand. Intel users will find Intel PTT (Platform Trust Technology), while AMD users will see AMD fTPM. Let’s look at the steps to enable TPM on Intel and AMD setups:
On Intel
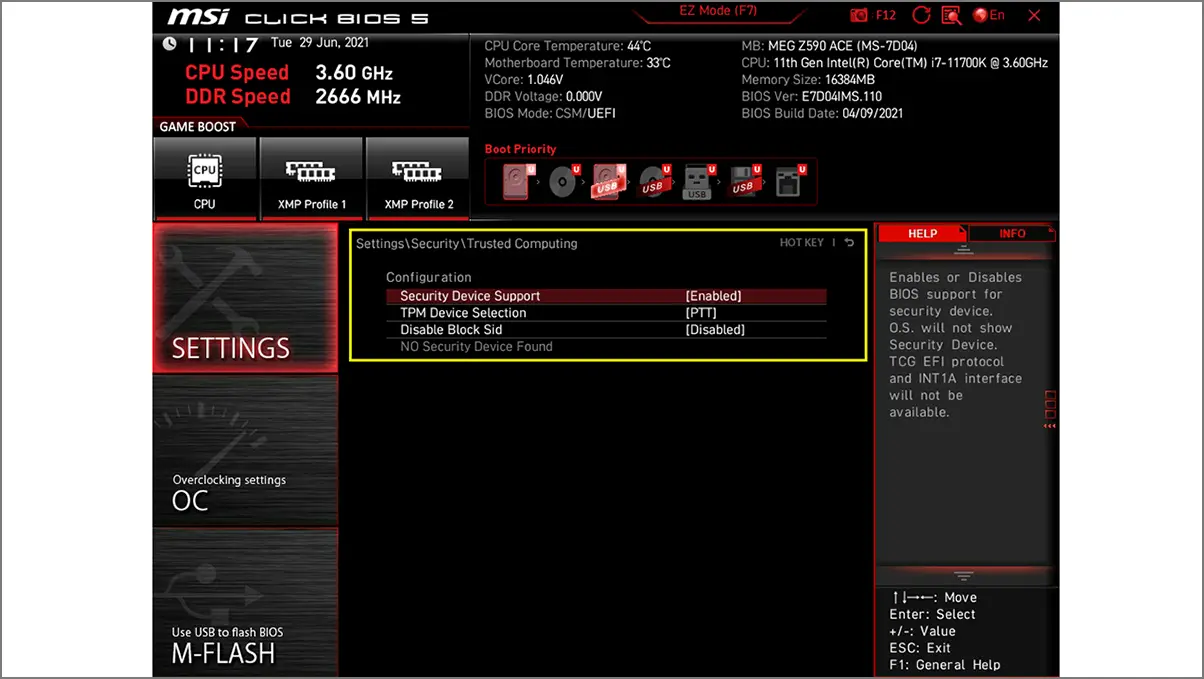
- Go to Settings > Click on Security.
- Click on Trusted Computing.
- Enable – Security Device Support.
- Set TPM Device Selection – PTT.
- Hit the F10 key to save the changes.
- Press the Esc key to exit.
On AMD
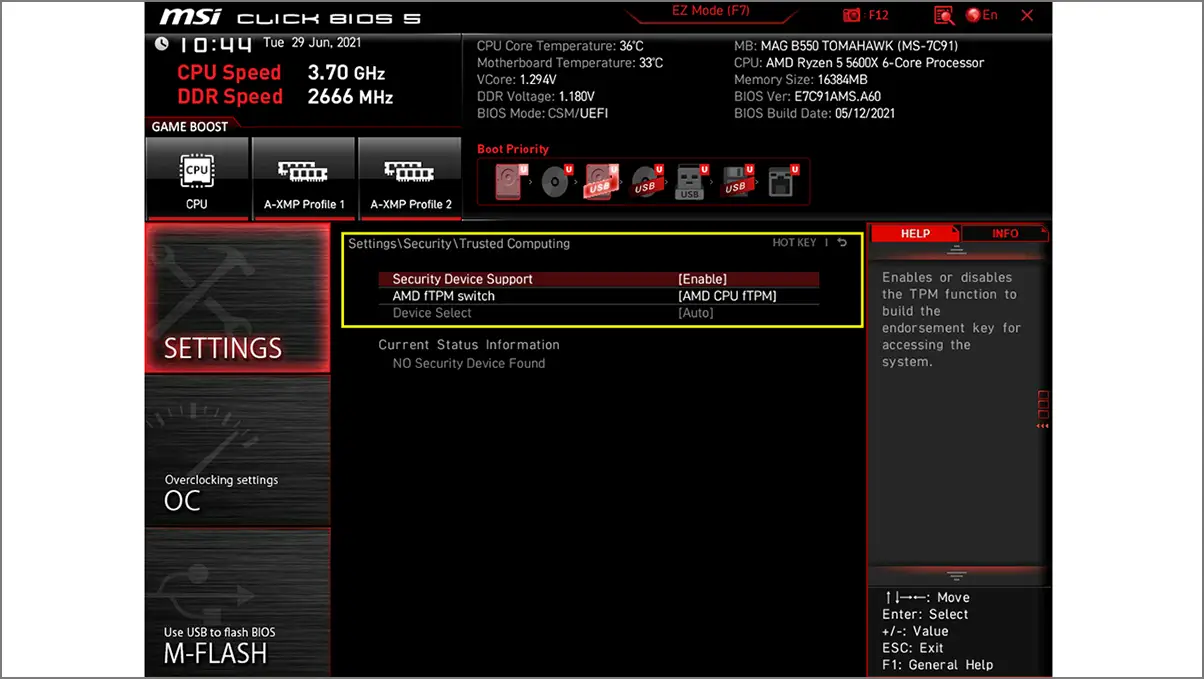
- Go to Settings > Click on Security.
- Click on Trusted Computing.
- Enable – Security Device Support.
- Set AMD fTPM Switch – AMD CPU fTPM.
- Hit the F10 key to save the changes.
- Press the Esc key to exit.
Do note that BIOS settings may vary slightly depending on your motherboard’s manufacturer and model, but the general steps will remain the same. If you’re unsure about the settings, refer to your motherboard’s user manual for guidance.
Alternatively, you can purchase a compatible TPM module for your desktop if needed, usually at an affordable price.
List of Windows 11 Compatible Motherboards
To run Windows 11 without any additional adjustments, your motherboard must be compatible with TPM 2.0. If you’re upgrading your motherboard or building a new PC, refer to the details below.
Five major motherboard brands come with TPM 2.0 support out-of-the-box and are compatible with Windows 11, including ASUS, MSI, Gigabyte, ASRock, and BIOSTAR. Below is a list of Windows 11-compatible motherboards from these brands:
1. ASUS Motherboards for Windows 11
Here’s a list of ASUS motherboards compatible with Windows 11. Check the manufacturer website for details of the motherboard model name, BIOS, and driver.
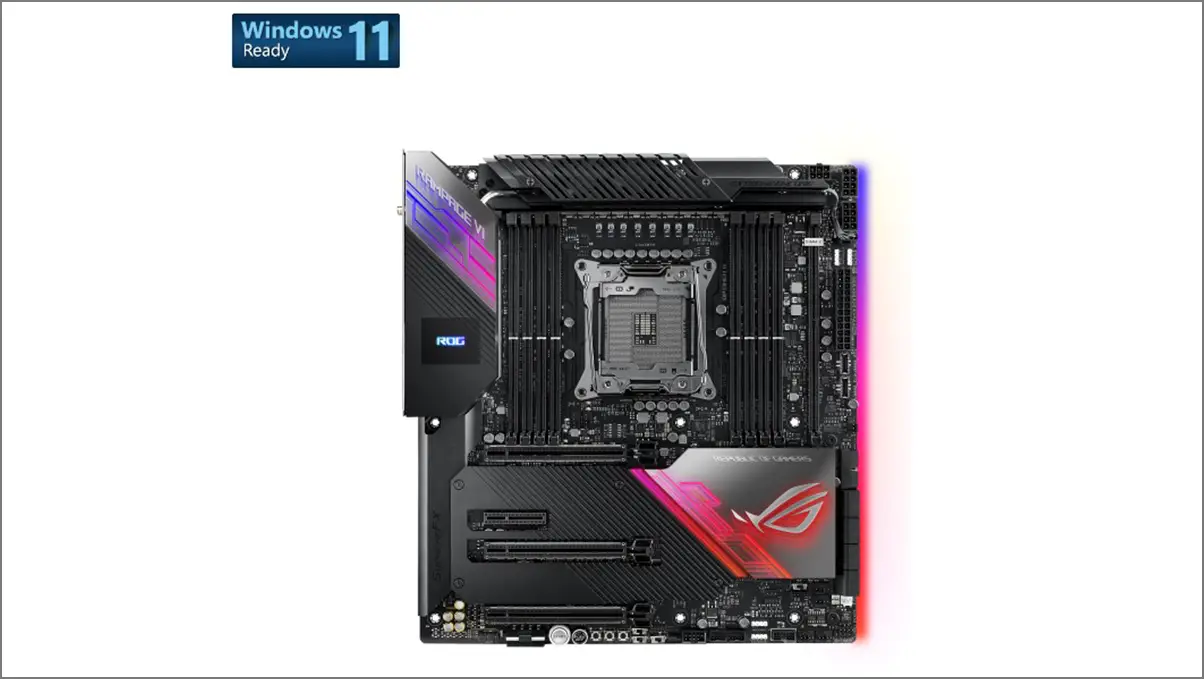
Intel Platform
| Chipset/Series |
|---|
| C621, C422, C246 series |
| X299 series |
| Z590, Q570, H570, B560, H510 series |
| Z490, Q470, H470, B460, H410, W480 series |
| Z390, Z370, H370, B365, B360, H310, Q370 series |
AMD Platform
| Chipset/Series |
|---|
| WRX80 series |
| TRX40 series |
| X570 series |
| B550 series |
| A520 series |
| X470 series |
| B450 series |
| X370 series |
| B350 series |
| A320 series |
2. MSI Motherboards for Windows 11
MSI is a top manufacturer of fully-fledged motherboards in the computer motherboard segment at a competitive price range. Check the motherboards compatible with Windows 11 below.

Intel Platform
| Series | Chipset |
|---|---|
| 500 series | Z590, B560, H510 |
| 400 series | Z490, B460, H410 |
| 300 series | Z390, Z370, H370, B360, B365, H310 |
| 200 series | Z270, H270, B250 |
| 100 series | Z170, H170, B150, H110 |
| X299 series | X299 |
AMD Platform
| Series | Chipset |
|---|---|
| 500 series | X570S, X570, B550, A520 |
| 400 series | X470, B450 |
| 300 series | X370, B350, A320 |
| TRX40 series | AMD TRX40 |
| X399 series | AMD X399 |
3. Gigabyte Motherboards for Windows 11
Gigabyte is also one of the reliable motherboard brands for PC users with decent features at an affordable price segment. TPM 2.0 can be upgraded on a series of Gigabyte motherboards as follows:

Intel Platform
| Series/Chipset |
|---|
| X299 series |
| C621 series |
| C232 series |
| C236 series |
| C246 series |
| 200 series |
| 300 series |
| 400 series |
| 500 series |
AMD Platform
| Series/Chipset |
|---|
| AMD TRX40 series |
| 300 series |
| 400 series |
| 500 series |
4. ASRock Motherboards for Windows 11
A series of ASRock motherboards are also Windows 11-ready as follows:

Intel Platform
| Series | Supported Chipset |
|---|---|
| 300 series | Z390, Z370, H370, B360, B365, H310, H310C |
| 400 series | Z490, H470, B460, H410 |
| 500 series | Z590, B560, H510, H570 |
| X299 series | X299 |
AMD Platform
| Series | Supported Chipset |
|---|---|
| 300 series | X399, X370, B350, A320, A300, X300 |
| 400 series | X470, B450 |
| 500 series | X570, B550, A520 |
| TRX40 series | TRX40 |
5. BIOSTAR Motherboards for Windows 11
Biostar Microtech International Corp. is a computer hardware manufacturer in Taiwan that also provides motherboards, GPUs, storage devices, etc. The company has also announced a list of Windows 11 supporting motherboards in their catalog below.

Intel Platform
| Series or Supported Chipset |
|---|
| Z590 series |
| H510 series |
| B560 series |
| Z490 series |
| B460 series |
| H410 series |
| B365 series |
| B360 series |
| H310 series |
| Z270 series |
| J4105NHU |
AMD Platform
| Series or Supported Chipset |
|---|
| B550 series |
| X570 series |
| A520 series |
| B450 series |
| X470 series |
| B350 series |
| X370 series |
| A320 series |
| FX9830M |
Additional motherboard models from these trusted brands may launch in the future with Windows 11 compatibility. It’s always best to check with the official manufacturer before making a purchase.
Do You Need to Purchase Windows 11?
You can upgrade to Windows 11 for free on existing Windows 10 PCs, provided the motherboard supports TPM 2.0. Microsoft has announced that support for Windows 10 will end on October 14, 2025, after which there will be no more free updates or security patches.
Therefore, it’s a good idea to upgrade to Windows 11 sooner to continue receiving updates.
Wrapping Up
In short, we recommend using the PC Health Check tool or WhyNotWin11 to verify your desktop or laptop’s compatibility with Windows 11. If your hardware is compatible, download and install Windows 11 from the Microsoft site and follow the installation steps. If your PC doesn’t meet the requirements, check the list of Windows 11-compatible motherboards for an upgrade.
Alternatively, you can consider purchasing a new PC with Windows 11 support, which could also simplify future upgrades to Windows 12.


